Обновлено: 27.08.2011
Важным и очень полезным отличием версии iQuik для iPad от версии для iPhone является возможность задания нескольких вариантов подключения к серверам брокера и выбор требуемого из них при запуске iQUIK-HD.
Для того, чтобы такой выбор стал возможен, необходимо взять файл IP.CFG из каталога вашего терминала QUIK для Windows и загрузить его в документы, доступные приложению iQUIK-HD на iPad. Сделать это можно используя iTunes, а загружается файл с настройками соединения туда же, где мы загружали файлы ключей. Для этого в iTunes в дереве в левой части окна выбираем подключенное устройство iPad, в правой части окна сверху выбираем «Программы» и в списке установленных программ выбираем iQUIK-HD.
Как видим, сейчас у нас загружены только файлы ключей. Нажмем кнопку «Добавить» и выберем готовый файл IP.CFG из каталога используемого терминала QUIK для Windows.
В результате файл IP.CFG добавится в список документов, доступных программе iQUIK-HD:
Теперь, когда мы запустим iQUIK-HD, на экране подключения обнаружим возможность выбора из нескольких вариантов
Если у вас не открывается экран логина, или в списке отсутствуют дополнительные соединения из файла IP.CFG — самое время почитать заметку о проблемах при работе с iQUIK-HD.
Интересно, что в процессе работы терминал iQUIK-HD создает в этой же области свои временные файлы, что можно проиллюстрировать следующей картинкой, сделанной после того, как iQUIK-HD некоторое время поработал:
Со всеми этими подключениями мы несколько отвлеклись от процесса, для которого iQUIK-HD собственно предназначен: биржевой торговли. Итак, настраивать соединения (и даже несколько!) мы уже научились, пора посмотреть что можно делать полезного с использованием терминала iQUIK-HD и, главное, как это делать.
Введя логин, пароль и подключившись к серверу брокера, дождемся появления зеленого индикатора в правой верхней части экрана, после чего посмотрим поподробнее на самый первый экран, которым при первом подключении окажется экран со списком заявок. Позже мы всегда сможем к нему вернуться, коснувшись пиктограммки «Заявки» в нижней части экрана.
Экран с заявками выглядит следующим образом:
В верхней части мы видим список активных, снятых и исполненных заявок, а ниже отдельно список стоп-заявок. Выделение какой-либо заявки приводит к отображению подробной информации о ней.
Отметим интересную особенность этого экрана: при горизонтальном расположении устройства на экране появляются дополнительные колонки; для обычных заявок это объем заявки и код клиента, а для стоп-заявок появляются столбцы с кодом клиента и сроком действия:
В верхней левой части экрана расположены пиктограмки доступных операций с заявками:
Для ввода новой заявки надо сначала из списка выбрать заявку с требуемым инструментом, после чего коснуться левой пиктограммки в виде «листа с карандашом». В ответ на это откроется форма ввода параметров заявки, причем в нее уже будут подставлены параметры предварительно выделенной заявки (инструмент, направление операции, цена, количество). Параметры «Класс» и «Бумага» в форме ввода заявки поменять невозможно, именно для этого и необходимо предварительно выбирать заявку с требуемым инструментом. (Когда экран заявок пуст, т.е. в текущей торговой сессии заявок еще не выставлялось — первую заявку можно подать только из экрана котировок.) В открывшейся форме вводим необходимые параметры и нажимаем «Подать заявку» для отправки ее в торговую систему (либо «Отмена», если передумали).
Как видим, форма ввода заявки универсальна: из нее можно подавать как обычные заявки (рыночные или лимитированные, что выбирается переключателем «Рыночная»), так и стоп-заявки. Для ввода последних надо активировать переключатель «Стоп-заявка». Ниже приведен пример как выглядит ввод стоп-заявки. (Ввод заявки здесь производится с экрана котировок, где постановка заявок тоже доступна.)
Для снятия заявки необходимо выбрать в списке ту активную заявку, которую нам необходимо снять, затем коснуться пиктограммки в виде «крестика» вверху экрана.
Кроме этого, подать новою заявку или снять активную можно из контекстного меню, появляющегося при продолжительном касании заявки:
Если заявка полностью исполнена или была ранее снята, то контекстное меню на такой заявке будет содержать только один пункт «Новая заявка».
На этом позвольте завершить очередную часть обзора торгового терминала iQUIK-HD. В следующей небольшой части рассмотрим подробно функционал, связанный с отображением текущих лимитов по деньгам и ценным бумагам, сделок и новостей.
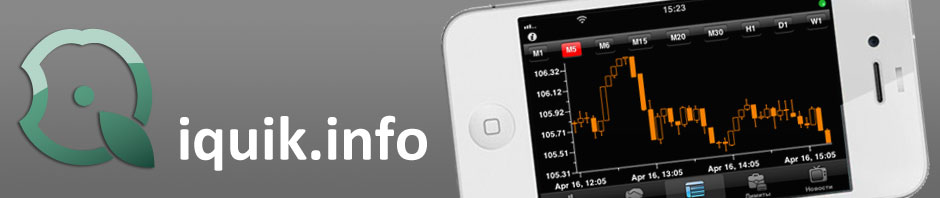
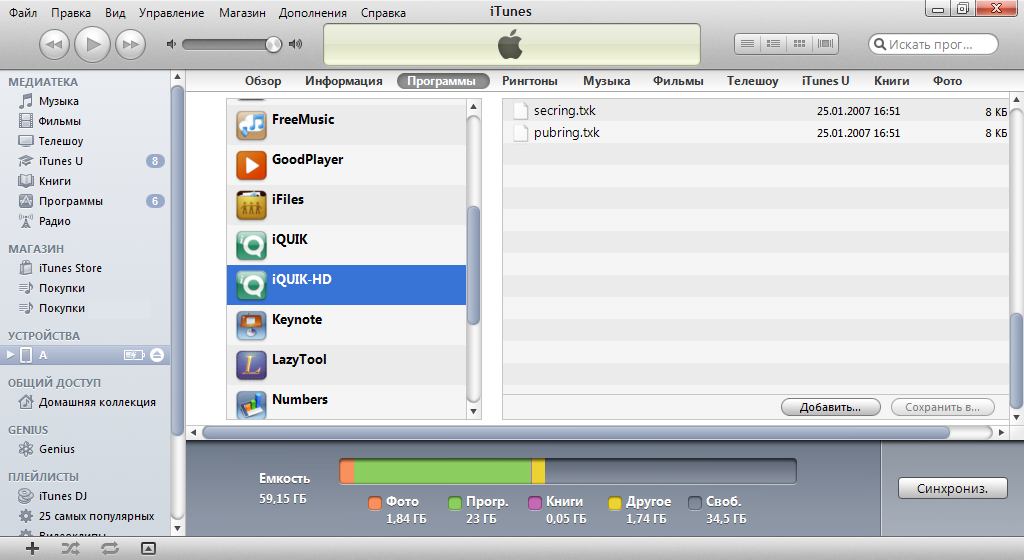
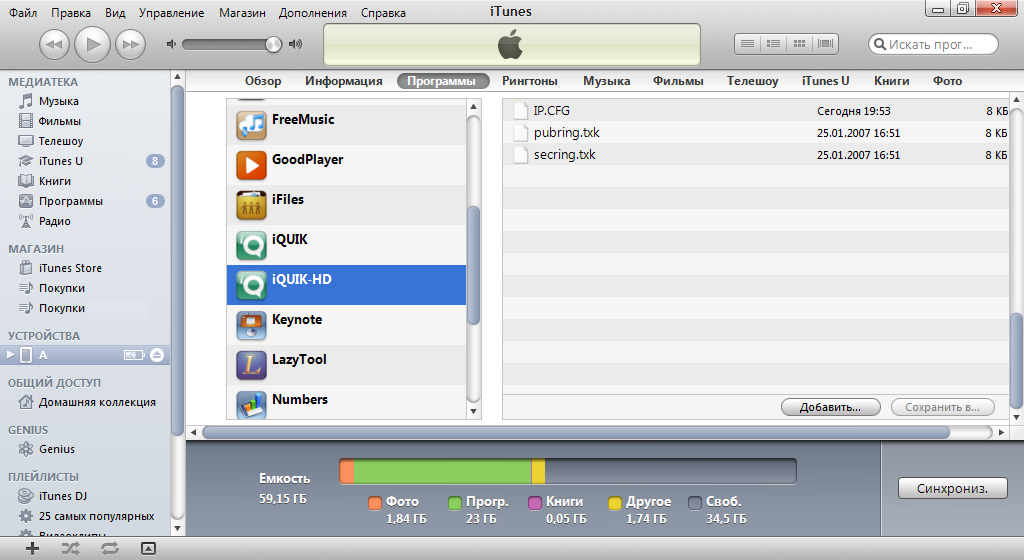
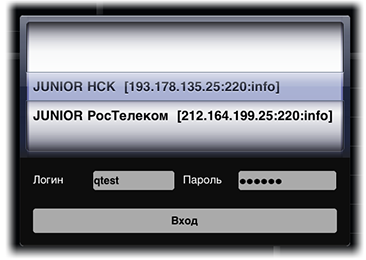
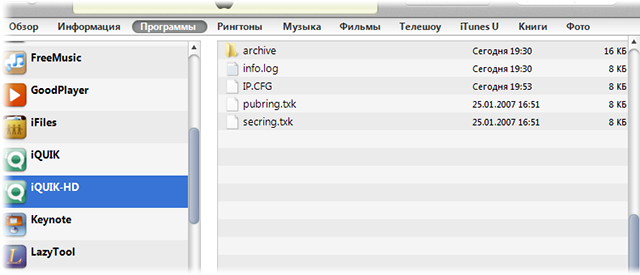

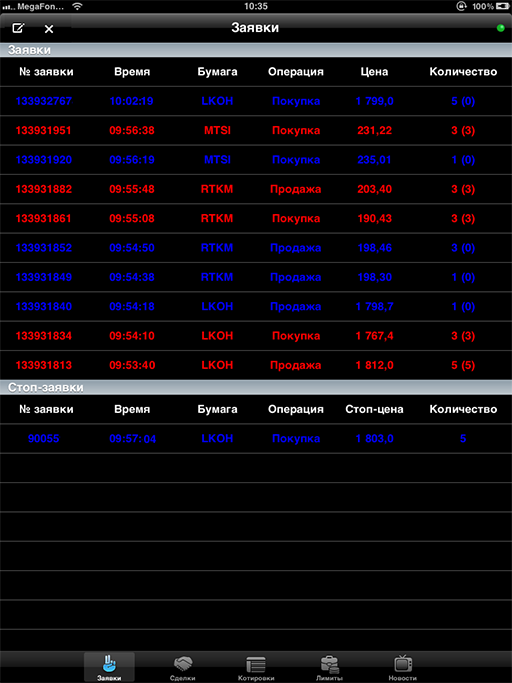
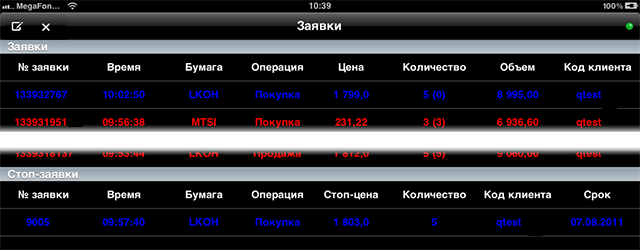
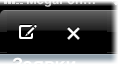
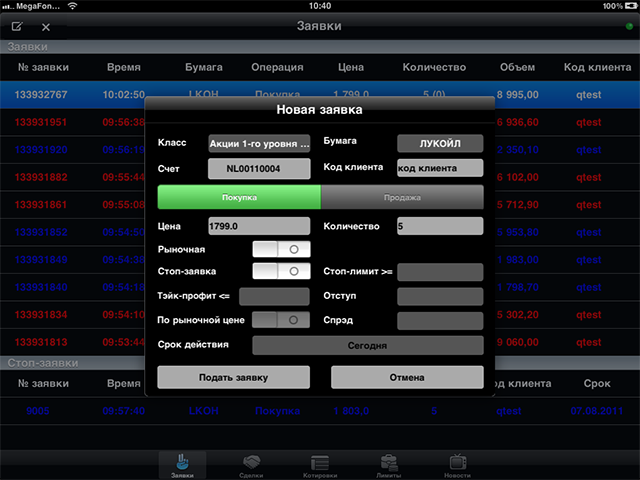
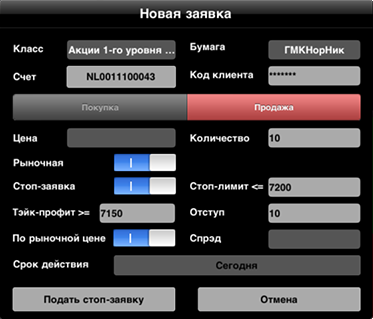


Добрый день! Подскажите, пожалуйста, как в новой версии сделать график во весь экран, без стакана и прочего, спасибо
Добрый день!
К сожалению, первая версия iQUIK-HD не содержит такой функции. Если она для вас актуальна — надо написать в форум на сайте разработчиков, чтобы в будущих версиях такой функционал добавили.
Например, в эту ветку http://quik.ru/forum/ideas/76233/76233/
Возможность разворачивать графики на полный экран появилась в iQuik-HD в версии 1.1.